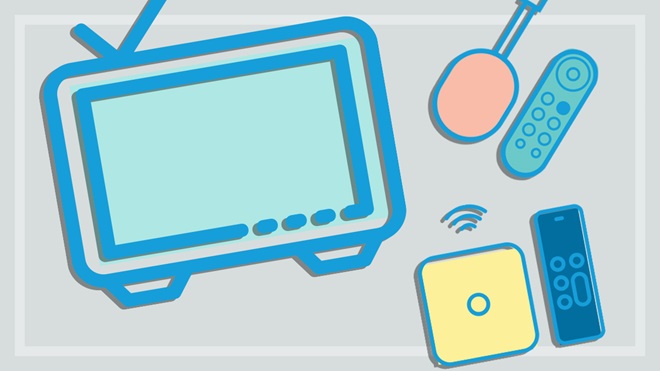A cutting-edge TV can feel outdated after just a few years. But what if you own an older TV that works just fine but lacks the smart functions that you need to get online and start streaming.
Or maybe your smart TV isn't the best model on the block anymore. It may not support all the streaming services, and you're wondering whether it's time to upgrade?
Good news: you may not need to rush out and buy the latest and greatest smart TV just so you're up to date. There are some simple, cheap tricks you can use to smarten up your existing TV.
On this page:
- How to convert your regular TV into a smart TV
- How to connect a streaming device to your TV
- How to use your smartphone to stream on your TV
- How to use your laptop to stream on your TV
- How to stream live TV
- Why have my apps disappeared?
How to convert your regular TV into a smart TV
Can you use a streaming service like Netflix or Disney+ on an older TV or computer monitor that can't connect to the internet? Absolutely! You just need to borrow the smarts of another device that can connect to your screen.
There are a few ways you can do it:
- Connect a media streaming device or game console that allows video and music to be delivered to your TV over the internet.
- Use your smartphone to mirror or cast to your TV if it supports this feature.
- Stream shows on your laptop and watch on your TV by plugging it into a spare HDMI port.
These are also easy ways to spruce up an older smart TV that may not play nice with newer services such as AppleTV+ or Max.

The HDMI port on your TV will look like this.
How to connect a streaming device to your TV
You can use an external streaming device to turn your regular TV into a smart TV. These are small dongles or boxes with internet access that support streaming services and other entertainment apps.
Some well-known streaming devices you may have heard of include Google TV Streamer, Apple TV, Amazon Fire TV Stick and the NVIDIA Shield. Many of these are small, low-cost dongles, which are the easiest and cheapest way to access streaming services on an aging TV.
They use HDMI so before you do anything, make sure your TV has at least one HDMI port. Also note that a dongle may not fit correctly if your TV has a recessed HDMI port.
You're more or less out of luck if your TV predates HDMI, in which case, it may be time for an upgrade. Though you can buy converters for other inputs, they're not always reliable and tend to reduce picture and sound quality.
Before you do anything, make sure your TV has at least one HDMI port
Once you've located it, check our TV streaming device reviews to see which products our experts recommend. You can filter by price, 4K capability, available streaming services and brand to find the right device for your needs and budget.
"If you have home broadband and a spare HDMI connection on your TV, then you could buy something like an Amazon Fire TV Stick 4K Max or Hubbl Hub for around $100," says CHOICE TV expert Denis Gallagher.
"If your TV can't display 4K video, then the non-4K Fire TV Stick and Google TV models are cheaper. There's also an Apple TV option starting from $250 and another from Google that's about $160.
"The Amazon Fire TV Stick, Google TV Streamer and Apple TV products come with a remote control which is easy to use and will also allow you to control the volume of the TV."
You can also use a game console like a PlayStation or Xbox or a set-top box like a Fetch TV box instead of a streaming device. All these devices should be connected to your TV via the HDMI port as it delivers both the audio and video over a single cable.
How to use your smartphone to stream on your TV
If your TV can connect to a smartphone, odds are it supports streaming apps as well. However, mirroring or casting can make it easier to view content from your phone on the big screen.
There are three ways to do this: you can either mirror, cast or AirPlay content. The terms are often used together but they actually work very differently.
Mirroring is when you're simply showing whatever is on your smartphone on your TV. This can be both audio and video and is usually delivered over a direct Wi-Fi connection.
Many older TVs that don't have casting or AirPlay do support mirroring. This can be a handy feature to show family and friends photos and movies stored on your phone. You can also show streaming movies but the experience can be a bit clunky.
Casting for Android is a bit more sophisticated. Instead of just mirroring your Android smartphone or tablet, casting forms a link between your devices and either:
- turns the phone/tablet into a remote so you can control an app – such as Spotify – on your TV with the touch screen
- mirrors and optimises content so videos, photos etc., look as good as possible on your TV.
This delivers an experience similar to what you'd expect from a streaming device such as a Google TV Streamer or Amazon Firestick.
For casting to work most effectively, both the smartphone (or other smart device such as a tablet) and the TV should be connected to the internet via the same Wi-Fi network. Apps with casting support need to be installed on both devices as well, in most cases.
AirPlay is Apple's version of casting. Though it's built into a small number of smart TVs, AirPlay is typically limited to first-party devices such as the iPhone, iPad and Apple TV. Like casting, both devices need to be connected to the same network.
Check out the article below for a step-by-step guide on how to link your devices.

If your laptop doesn't have a full-sized HDMI port, you may need a USB-C to HDMI cable like this one.
How to use your laptop to stream on your TV
An easy way to smarten up a TV is to simply plug your laptop into it. This basically turns any TV with an HDMI connection into a big computer screen.
Almost all laptops can quickly connect to a TV via a direct HDMI cable connection (you'll just need to buy an HDMI cable, which should cost around $20). Many laptops, especially ones released in the last few years, may not have a full-sized HDMI port.
The most common solution for a new model is a USB-C to HDMI cable (around $20). This should recognise the connection and show the screen directly on the TV as well as transmitting audio. However, you may need to adjust the laptop's display settings for things to work correctly.
My computer doesn't have HDMI or USB-C
In this case, your computer should have a Mini DisplayPort (or miniDP for short) which will work with a miniDP to HDMI cable. The Thunderbolt port on older MacBooks is compatible with miniDP cables.
How to stream live TV
If you live in an area with poor TV reception but still like to watch traditional broadcasts, a streaming dongle could be your saving grace. Free-to-air catchup services like SBS On Demand, 9Now and 7plus simultaneously stream live TV in their apps. It's more or less the same as watching broadcasts as long as you have a decent internet connection.
A few streaming devices, such as Hubbl and Fetch, can preview content from all of your streaming services on their home screen. This is handy as you won't need to open and close various apps just to see what's on TV.
Hubble takes it one step further by replicating the electronic program guide (EPG) included with most TVs. The only difference is you're browsing a list of live streams as opposed to a list of shows currently airing, but the content is exactly the same. It's a pretty unique approach.
Why have my apps disappeared?
Old-school TVs had just a few main tasks: pick up signals for free-to-air TV and connect to DVD players or game consoles. You could buy one knowing it would likely last you 10–15 years.
But modern TVs have modern problems. While they may still function for the same length of time as their predecessors as far as video quality is concerned, you're likely to encounter different issues such as apps becoming obsolete and platforms cutting off support for your operating system.
Sometimes this is because streaming services won't update apps designed for older TVs, due to decreasing demand. New apps, meanwhile, don't always work on older models for the same reason. For example:
- in 2019, Netflix stopped working on some early 2010s Samsung and Panasonic smart TVs
- SBS On Demand was removed from some Sony TVs that weren't using Google's TV software
- Disney+ launched in Australia in 2019, but some Hisense TVs couldn't support the Disney+ service until late 2021.
This is where a media streaming device, game console or laptop can come in handy. They generally support almost all (if not all) the main streaming services that may not be available on your TV.
Quick troubleshooting tips for your older smart TV
Here are a few simple steps to start sprucing up your TV.
- If an app is playing up or won't open, delete it and install it again.
- Perform a manual software update for your smart TV via the settings menu.
- Restore your TV to the factory default settings, clearing out all the setting changes you may have made over the years.
- If performance is still average or poor, or you still can't find the streaming apps you want, look into buying a streaming device.
- If picture quality is poor or the video keeps buffering, try using a Ethernet cable instead of Wi-Fi.
- If you can't find an HDMI connection on your old TV and you want to use streaming services, it's probably time to go shopping for a new TV.
We're on your side
For more than 60 years, we've been making a difference for Australian consumers. In that time, we've never taken ads or sponsorship.
Instead we're funded by members who value expert reviews and independent product testing.
With no self-interest behind our advice, you don't just buy smarter, you get the answers that you need.
You know without hesitation what's safe for you and your family.
And you'll never be alone when something goes wrong or a business treats you unfairly.
Learn more about CHOICE membership today
Stock images: Getty, unless otherwise stated.