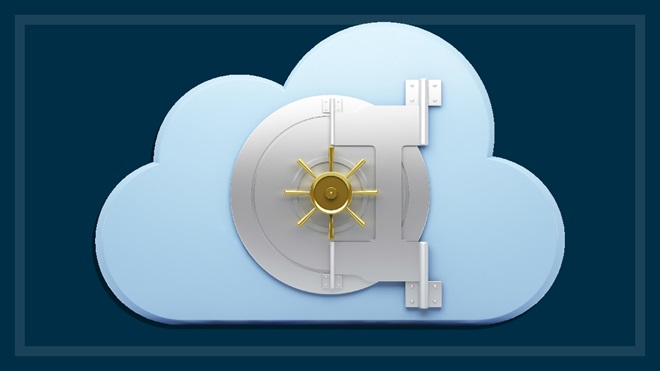Cloud storage (sync) services and cloud backup are not the same thing. Both let you store your files safely on internet servers, but the way they approach this is different. Both give you the convenience of being able to access your files from anywhere, over the internet and the peace of mind of having your files copied off-site.
Cloud storage (sync) lets you synchronise important files from your computer, for access any time from any internet-connected device, no matter where you are.
Cloud backup services can automate the duplication of your files or even your entire computer safely on an online server. Neither though are a full replacement for also copying your files to an external hard drive.
Cloud backup and Cloud storage (sync) services have some similar features, but differ in their core purpose, so we test and score these two categories separately
On this page:
We're on your side
For more than 60 years, we've been making a difference for Australian consumers. In that time, we've never taken ads or sponsorship.
Instead we're funded by members who value expert reviews and independent product testing.
With no self-interest behind our advice, you don't just buy smarter, you get the answers that you need.
You know without hesitation what's safe for you and your family.
And you'll never be alone when something goes wrong or a business treats you unfairly.
Learn more about CHOICE membership today
Cloud (sync) storage
Most popular cloud storage services work by synchronising (syncing) your data to their servers and across online devices (tablets and laptops, smartphones etc). Generally you can create or nominate one or more hot folders on your computer, and everything in those folders will automatically sync when new content is added. You can also access the files in your hot folder via a web portal.
Whether you go with OneDrive, Dropbox or one of the many other cloud storage services, security depends on the service provider and what they offer. Our test of cloud storage services found a range of security measures available, including various levels of encryption, protection from hackers during file transfer, and two-step verification – but not all services offered all measures. If you're concerned about storing sensitive information, make sure you understand the security features and limitations of your preferred cloud storage provider.
Free or paid?
Most cloud storage services provide an amount of space for free, and if you need more you start to pay. Most services start you off with free storage of between 5–15GB – which is often enough for storing your most important documents. If you're thinking of syncing high quality photos, audio and video files you'll want to consider a service with more space. You can often earn more free storage space by referring friends to the service, or you can buy more space with a monthly/annual subscription.
But before you open up your wallet it's important to consider the practicalities of buying more storage. Every time your hot folder syncs you're adding to your monthly upload/download limit. If you're not on an unlimited plan with your ISP you'll need to keep an eye on how much data you're using with the service. Although 50GB of cloud storage may sound great, if your ISP limits you to 25GB per month then you're unlikely to completely use the space.
What else you need to know about cloud storage
File size limitations
On most days you're unlikely to be uploading massive files, but on the rare occasion that you need to send a few gigabytes to the cloud, you need to know whether your service puts any restrictions on the size of individual files. Some services don't allow files any larger than 2GB for example, whereas some may let you store anything up to 10GB in size.
Hot folders
A hot folder is a location the cloud service provides that looks like a normal folder on your desktop or mobile device but it is a constantly monitored online location. So if you drag a photo into the hot folder the cloud service looks at the contents of that folder and makes that file accessible to any of the other devices that may be using the cloud service. Some services offer only one hot folder, others allow several. Some services create the hot folder that you must use; others allow you to select an existing folder (e.g. your My Documents folder) as a hot folder.
Document viewing and editing
You might find it helpful to be able to view documents and even edit them while they're in the cloud, without first having to download them back to your computer.
Streaming media
The unlimited capacity of online storage can make it a great place to keep your movies and music – especially if the service offers media streaming to your devices. However, some services consider this to be a breach of copyright unless you own the media in question.
File versioning
Some services automatically archive older versions of files when new ones are uploaded, so you can roll back to a previous version if needed.
Folder sharing
All services allow you to share files, but only some allow you to share entire folders.
Protecting files during transfer
Check your provider uses the Secure Socket Layer (SSL) protocol, or its successor Transport Layer Security (TLS) protocol, to stop hackers from stealing files during transfer.
Protecting files when stored
There are two main methods offered to protect your files in storage:
Encryption
When you encrypt a file, special algorithms convert the contents into an unreadable cipher, which cannot be undone until the file detects the correct encryption key. Data encryption on cloud accounts is not always a standard feature. If you want it, make sure the service uses 256-bit Advanced Encryption Standard (AES), the industry standard for server-side encryption. For even greater security, User Controlled Encryption (UCE) encrypts data at the user end while it is uploaded to the cloud, and the keys to the encrypted data are held by the user rather than the company.
Two-step verification
When someone wants to access a file or folder, a secondary measure is used to check ownership. This can be a text message or email or a request for a one-off code from an authenticator app. Some services can generate one-time links for public documents, which expire once the file has been downloaded.
Privacy
Protecting your files from nefarious hackers is one thing, but is it possible to ensure that your data remains completely private when it's in the cloud? Terms of service, end-user licence agreements and allegations of data collection by the National Security Agency (NSA) in the US suggest that your files may not be for your eyes only. Here are some points to consider:
- Many services say that they have the right to access your files, but most will only do so when requested by the law.
- Some services specifically state that employees are prohibited from viewing the content of files except for a handful who work with authorities.
- Be wary of services that offer only a vague explanation with very few specifics. They should be treated with caution if you're serious about privacy.
- Increasingly, services have servers that exist outside the jurisdiction of the NSA, in countries where unjustified data collection is not widespread. Of course this doesn't mean that your files are invulnerable to the authorities if they suspect criminal activity. These services use security concerns as a selling point.
- Some services offer User Controlled Encryption (UCE), so even if the provider or authorities could access your files, they can't decrypt the content.
Safe servers
When you store data in the cloud you face the risk that the company's servers could fail or shut down entirely, so it's worth noting which companies duplicate your data across multiple server centres as a failsafe. Also, some services rent their space from other providers – so if the overall provider shuts down, it could affect you even if you're not a direct customer.
Five data protection tips
- Don't store highly sensitive or extremely important documents in the cloud if possible (or encrypt them first).
- Create a secure password that combines letters, numbers and symbols or use a password manager.
- Encrypt files at your end before syncing them to the cloud, for improved security. The companies can only decrypt content if they own the decryption keys. 7-Zip is a free program that can encrypt files to the AES-256 bit standard. Download it from 7-zip.org.
- Enable two-step authentication if it's offered by the service. This can reduce the chance of unauthorised access, particularly in shared folders.
- If you're using a web portal on a shared computer, use private browsing mode and always remember to log out from the service.
Cloud backup services
Cloud backup is somewhat different from synchronised cloud storage (though some backup products also provide cloud sync options). Cloud backup works much like a traditional backup of your computer to a local hard drive, but stores your files online. The capacity may be more limited than an hard drive though, due to the impracticality of backing up terabytes of data over the internet.
In some ways, cloud backup makes protecting your data even easier than backing up to an external hard drive. You simply need to subscribe to a cloud backup service and install the app on your computer, nominate the files you want to back up and from there it's pretty much set-and-forget – until you need to get your files back, of course.
Unfortunately, cloud backup isn't really a full replacement for backing up to a local hard drive. You should still do that anyway. Cloud backup takes your peace of mind a step further by providing a convenient way to do off-site backup. It's like extra insurance and you can sleep better knowing that you can recover not only from computer hardware failure and malicious software, but also theft and natural disasters.
Hedge your bets
Experts advise having more than one backup of all your data and preferably of your whole computer, which makes restoration of everything much faster and easier in the event of total loss. The key to a really good backup regime is having at least one backup stored off-site, well away from your computer. That's where cloud backup shines. It's the ultimate off-site backup.
Cloud backup (especially a service that replicates your whole computer) avoids the need for cycling your backups – swapping external backup drives around regularly so that one is always at the home or a friend or relative or some other safe storage place. It's just like backing up to an external hard drive, but no more lugging your hard drive around with you to take a copy of your files off-site.
If you think of cloud backup as putting aside your files for safekeeping, rather than for instant access, you'll have a better idea of the major difference between cloud backup and cloud (sync) storage. Cloud backup will still let you retrieve individual files or entire folders, but it may take some time to get your files back, possibly up to several hours.
As with local backup, cloud backup does more than just copy files and folders on your computer. It can also support other devices, such as external hard drives and NAS (network-attached storage). Cloud backup is also often cheaper, on a per-gigabyte basis, than cloud (sync) storage.
Drawbacks
But brilliant though the concept is, cloud backup has some drawbacks. Firstly, it can be very slow. Backup speed depends on the speed of your internet connection and with broadband, uploading (sending your files to the cloud) is far slower than downloading. And backing up files to the cloud can take such a long time that often these programs need to be working in the background. This means they won't work at your full internet speed, as they need to leave enough computer and internet resources available so they don't slow your computer to a crawl. Many programs let you have some control over this speed and/or let you schedule backups for when you're not using your computer, such as overnight. Some programs are smart enough to work around this by uploading bits and pieces whenever your computer is idle.
Get a head start
Depending on how much you have to upload, it could take days, weeks or even months to get all your files secure in the cloud. If you're not on an unlimited plan with your ISP, you'll still have to contend with the data limits of your monthly quota.
If you really want to store a lot of information in the cloud it's best to get a big head start by 'seeding' your files. Seeding is where a service lets you initially send in a hard drive containing your files to save you having to upload them all over the internet. From there on you only upload the files that are new or changed.
Local backup
Regardless of whether you use cloud sync or backup services, you should still have a local backup. Some cloud backup services let you back up to local media, such as an external hard drive, as well as backing up to the cloud. This saves you the trouble of having to use separate programs. However, a dedicated local backup program may provide more features, including imaging (creating an exact replica) of your whole computer.
Stock images: Getty, unless otherwise stated.